- ブログを始めたいけど、難しそう。重い腰が上がらない。
- 副業として、ブログで稼げるようになりたい。
- 特にwebのスキルを持っていないけど、ブログ初めて大丈夫かな?
こんな悩みを解決できる記事を準備しました。
本記事の解説どおりに進めれば、最短10分ほどでWordPressブログを開設できます。
特にWebのスキルは必要ありません。
何もスキルがないぼくでも同じ方法で、WordPressブログを開設できました。
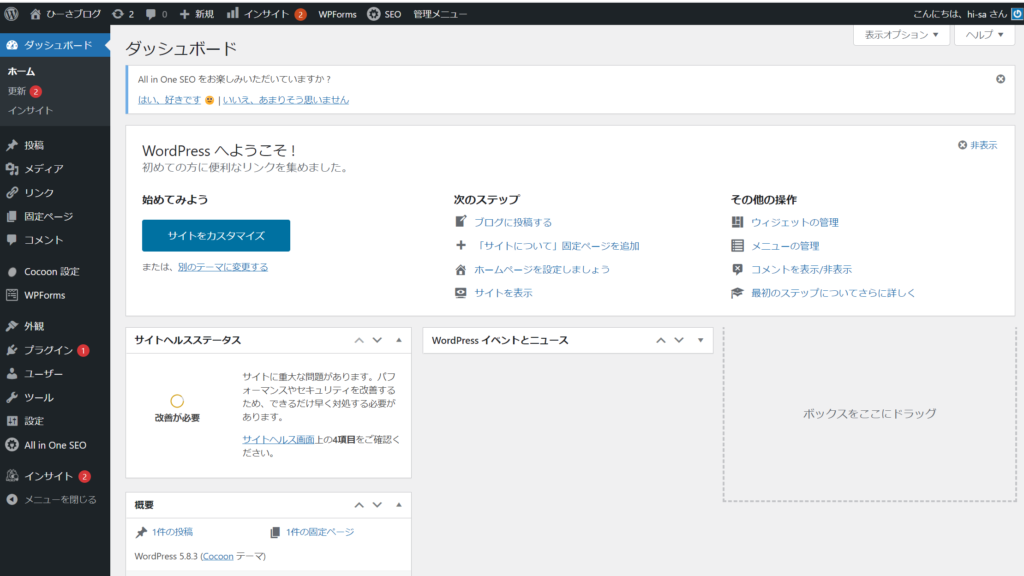
ご安心ください。

エックスサーバーにアクセスする
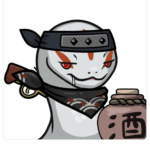
暗号資産ブログで月5桁を稼ぐ、
ぼく(@hi_sa_free)が解説していきます。
初期費用15,000円程度がない方は、作る方法もあります↓
では実際に解説していきます。
WordPressブログの始め方
WordPressブログの始め方は、下記の3ステップになります。
- サーバーを借りる
- ドメインを決める
- ブログにログイン
これでとりあえずブログを書ける状態に。
別途必要な「4.初期設定」は、別記事でご案内します。
稼ぎたいとあせる気持ちはわかりますが、一歩ずつ進めましょう。
まずWordPressって何?って方向けに解説していきます。
解説不要な方は飛ばしてください。
「サーバーを借りる」まで進む。
WordPressを解説
WordPressとは、サイト制作やブログ制作ができるシステムのこと。
簡単に言うと、「あなたがイメージするインターネットサイトを作れるシステム」のことです。
というのも、世界のサイトの約40%はWordpressを使ってで作られています。
あなたがよく目にするサイトの中にも、おそらくWordpressを使っているものがあるはず。

安心して使えますね。
それならブログって何?となりそうなので、こちらも軽く解説しておきます。
ブログを解説
ブログとはコンテンツのことです。
またまたわかりにくい言葉が出てきましたね。
コンテンツの例を出すと、映画や写真、マンガやアニメ、ゲームなんかもそうですね。
誰かの作品という理解がイメージしやすいと。

このブログもぼくの作品です。
WordPressブログの開設に進みます。
サーバーを借りる
まずは、サーバーって何?って方のために。
ここでは、これくらいの理解で大丈夫です。
では、実際にサーバーを借りてみましょう。
借りるのは、エックスサーバー 。
メリットは3つです。
本記事を執筆中もブログにログインできなくなり困りました。
ただし、調べれば誰かが解決方法の記事を書いてくれています。
あなたの悩みを先人たちが解決してくれるので、安心して使えますね。
下記が実際の記事↓
では、実際にエックスサーバーにアクセスしてみましょう。
アクセスしたら下にスクロールして『お申し込みはこちら』をクリックします。
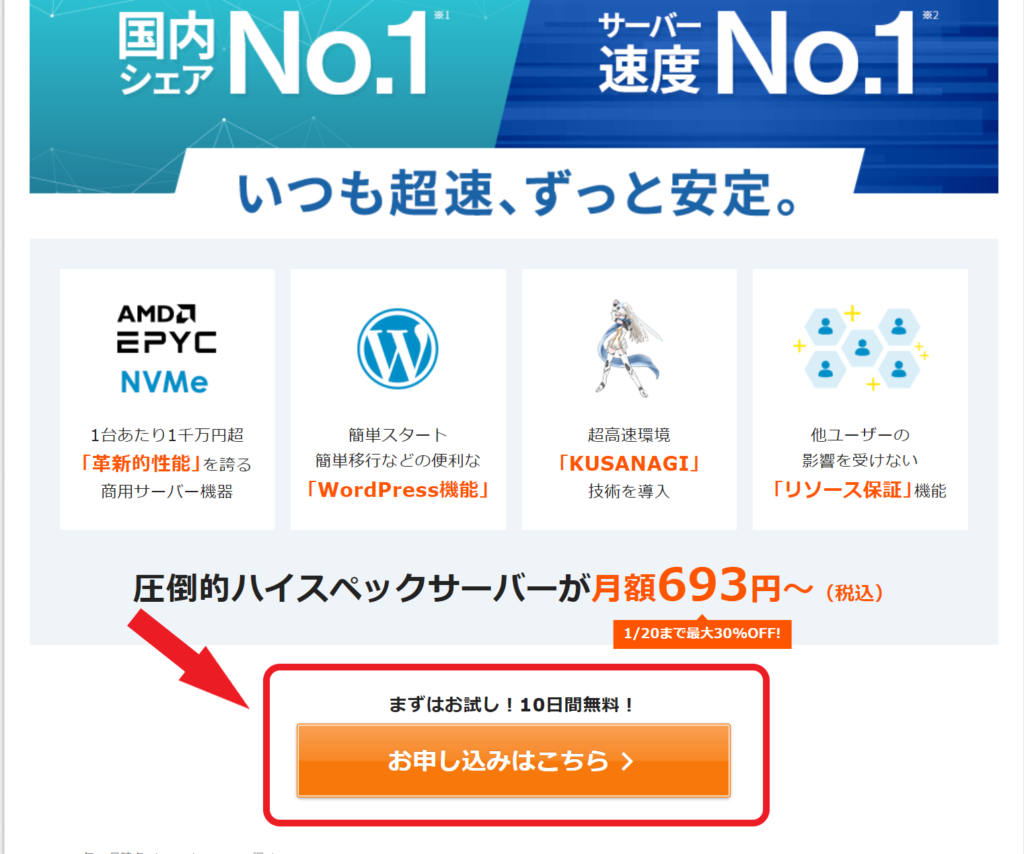
次に、『10日間無料お試し 新規お申込み』をクリック。
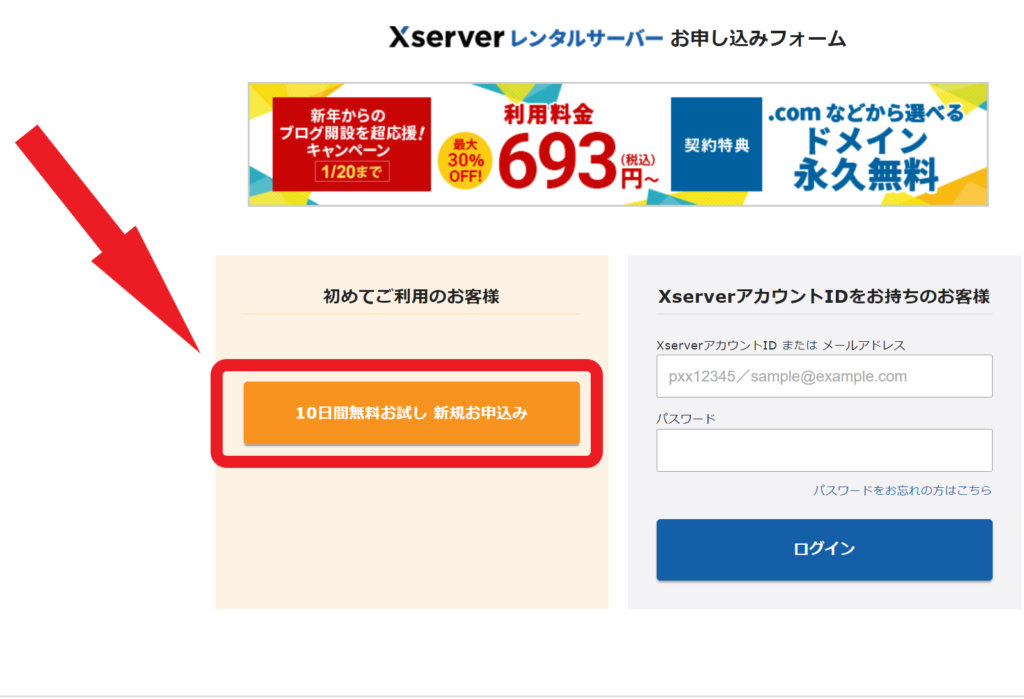
すると、『サーバー契約内容』のページに。
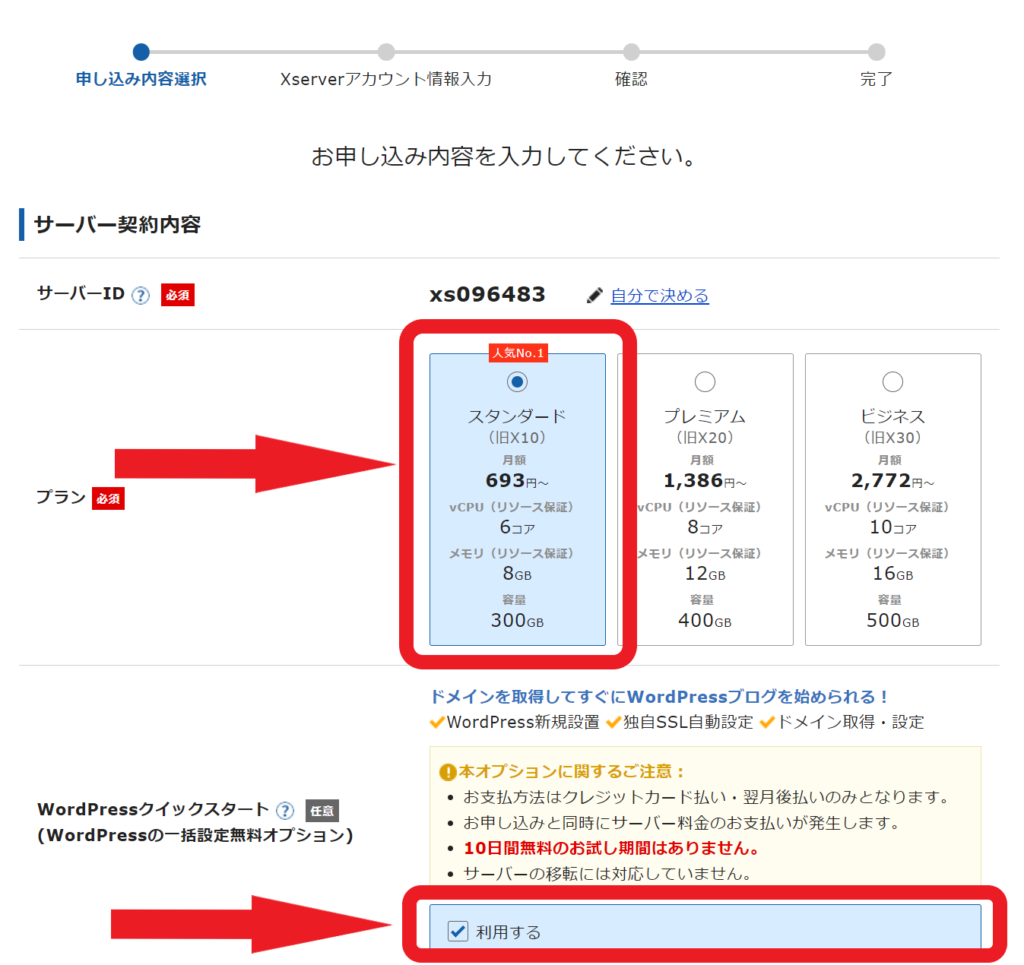
- サーバーID→何もしなくてよい。
- プラン→個人ブログであればスタンダードを選択。
- WordPressクイックスタート→利用するを選択。
『サーバーの契約期間』を12ヶ月にします。
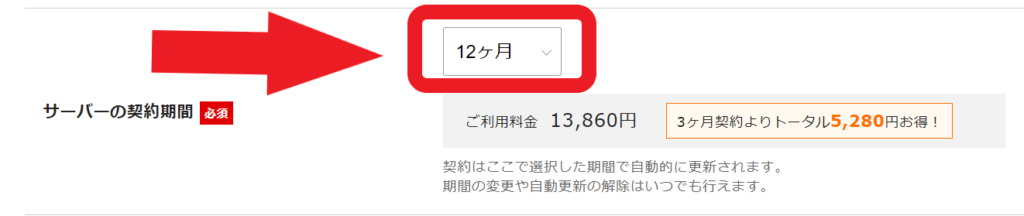
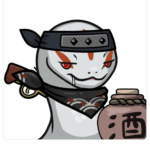
みなさん成果が出る時期はまちまち。
ぼくは「8ヶ月」で成果が出ました。
有名ブロガーの方も最初は「12ヶ月」にしたそう。
ということは「12ヶ月」くらいあった方が良さそうですね。
次のステップに移る前にエックスサーバーにアクセスする。
ドメインを決める
ここで、サーバーについておさらいです。
サーバーとはweb上のブログ保管場所(「土地」)でしたね。
では、ドメインとは何でしょうか?
では、実際にドメインを決めましょう。
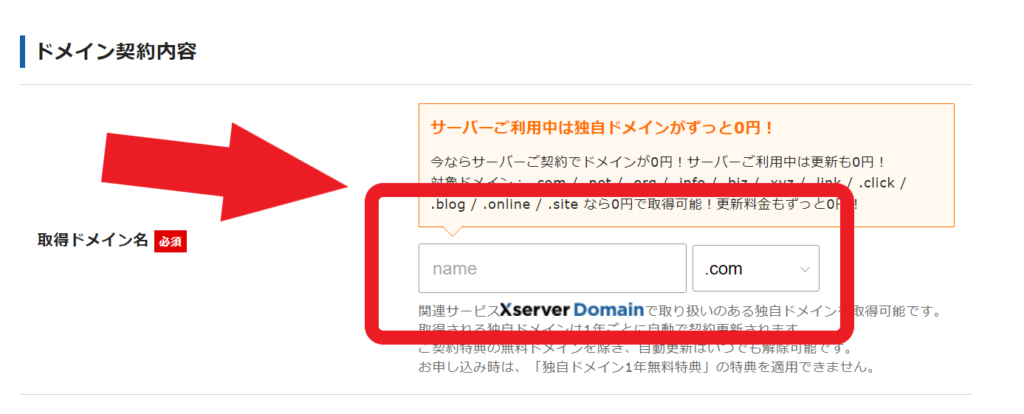
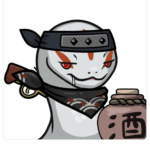
ドメインは、自由に決められます。ただし、決めたら変更できません。
あまりこだわりすぎず、シンプルなドメインがおすすめです。
続いて、WordPress情報の記入にうつります。
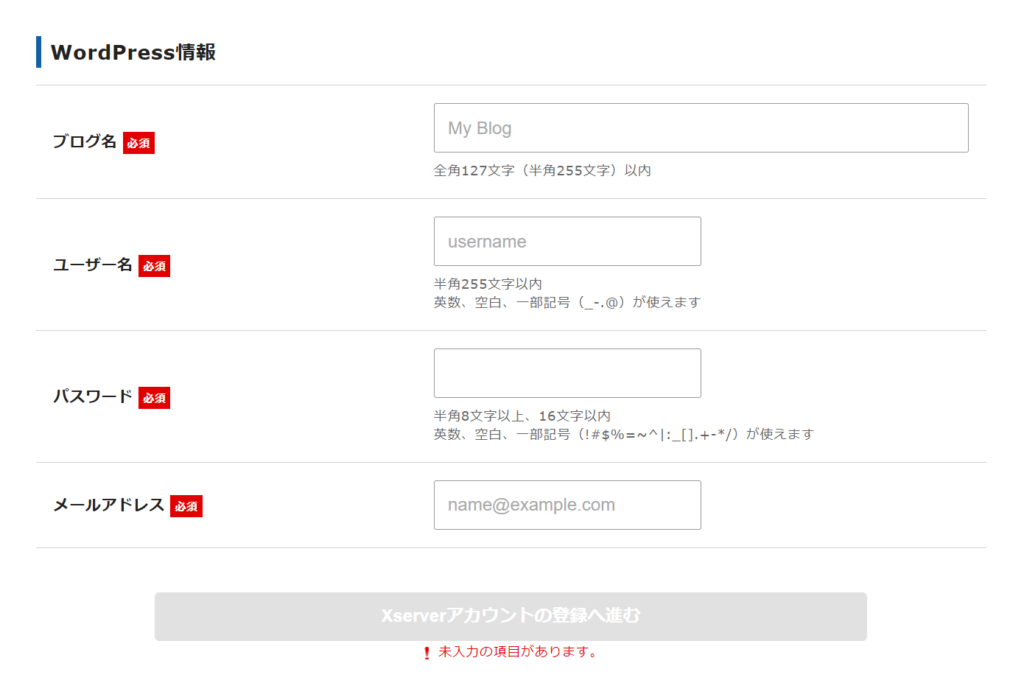
- ブログ名:変更可能。自由に入力。
- ユーザー名:変更可能。自由に入力。
- パスワード:変更可能。自由に入力。
- メールアドレス:アドレスを入力しましょう。アドレスがなければGmailがおすすめ。
※すべて、忘れないようにメモしておきましょう。
次に「個人情報」と「決済情報」を記入します。
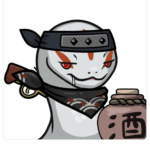
クレジットカードがない方は「翌月後払い」も可能です。
入力が完了したら「利用規約」に同意するにチェックを入れ、「次へ進む」を押します。
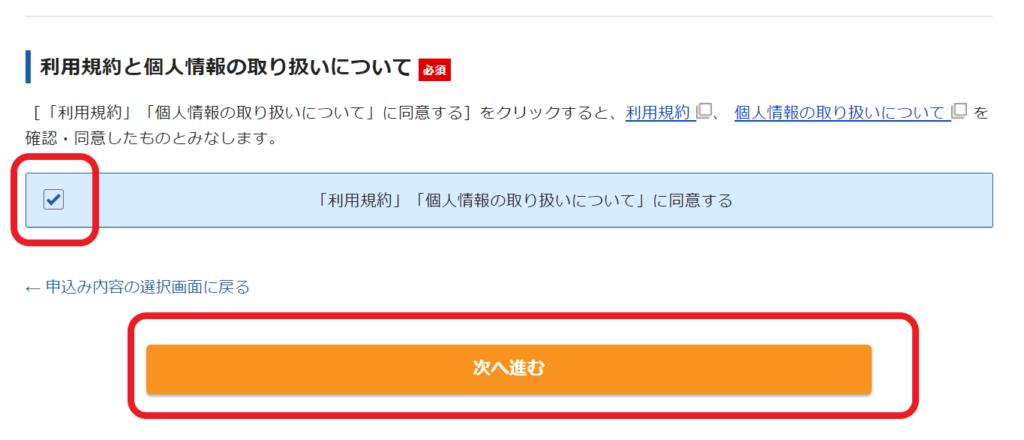
次へ進むを押すと、登録したメールアドレスに認証コードが届きます。
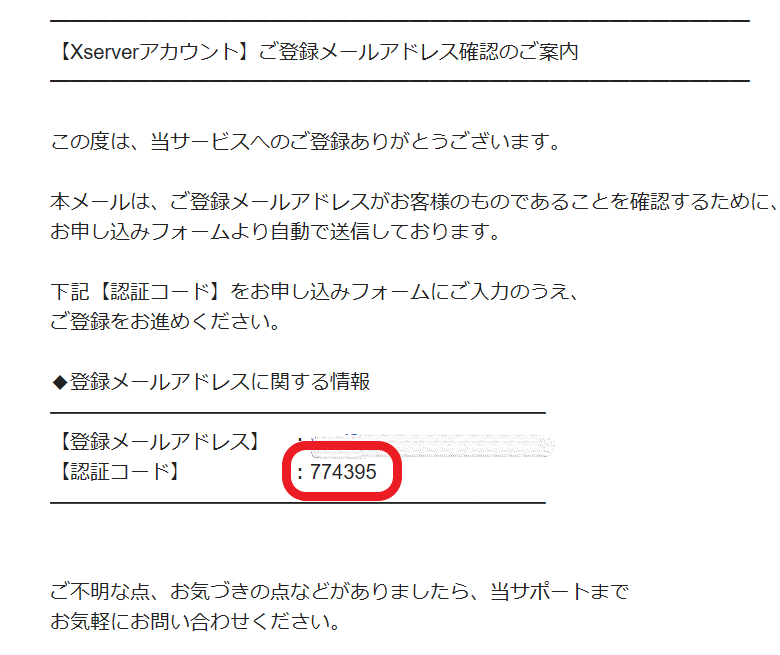
「認証コード」を「確認コード」の空欄に入力します。
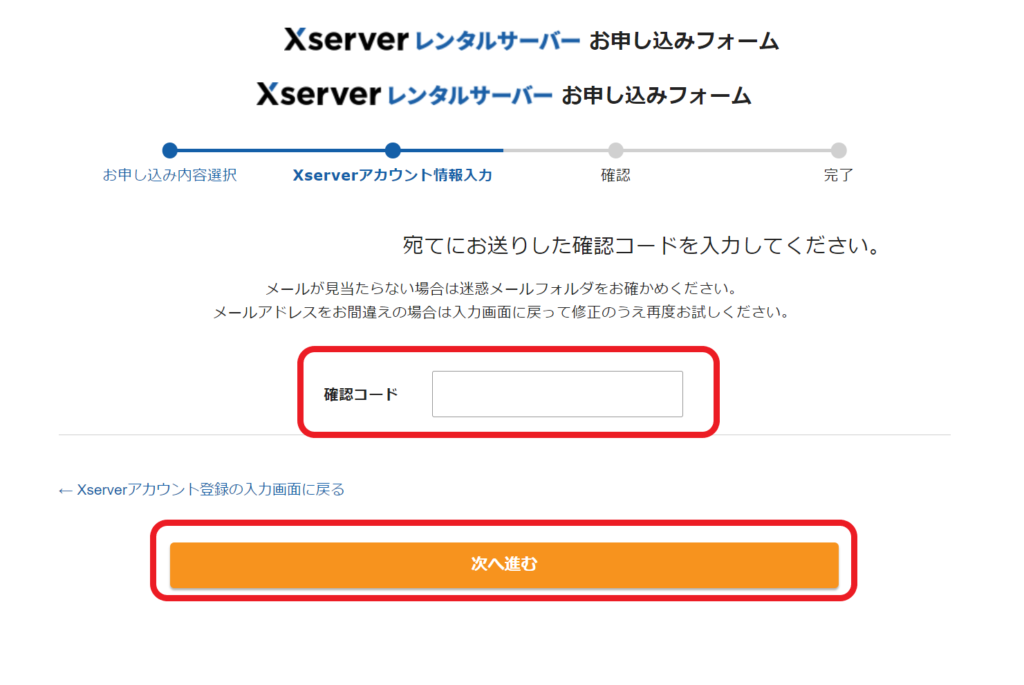
「次へ進む」を入力すると『入力内容確認画面』となります。
これまで入力した情報を確認しながら、スクロールしていくと

次の画面になるので、携帯電話の番号を入力し「テキストメッセージで取得(SMS)」を選択します。
テキストメッセージの方がスムーズです。音声は時間がかかるので。
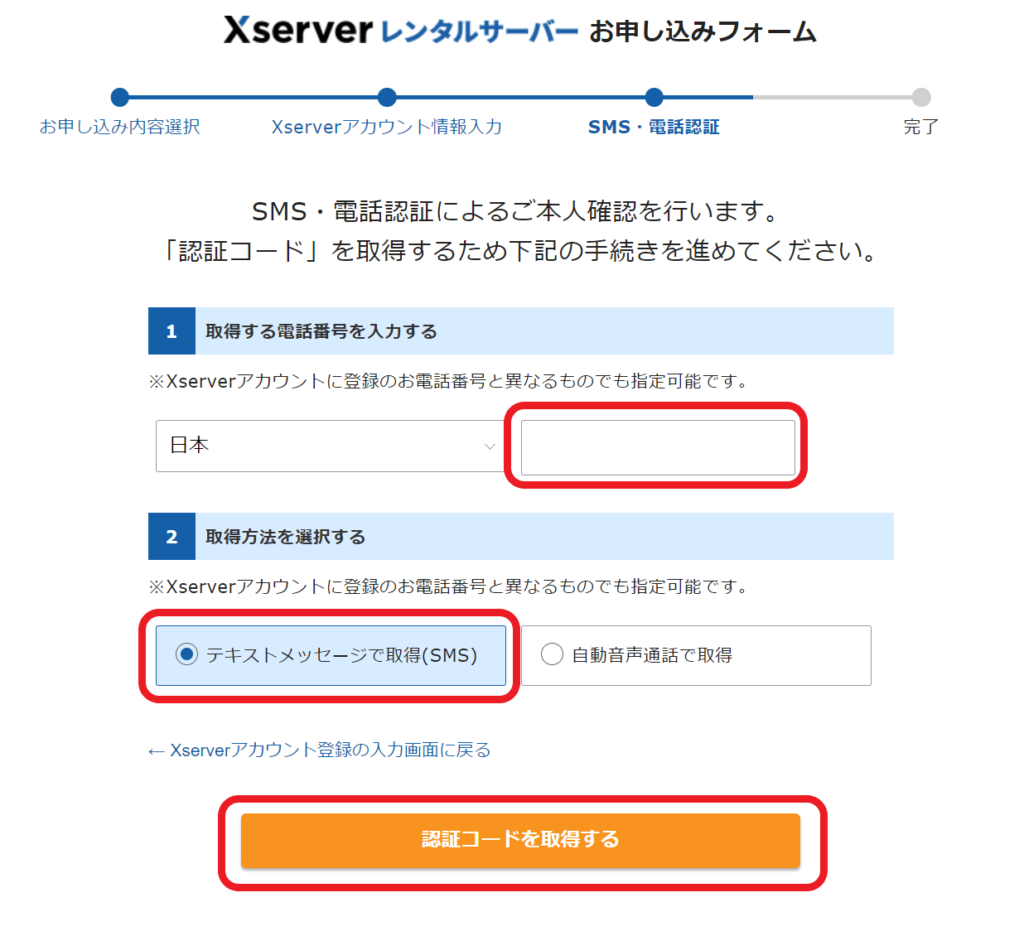
認証コードがSMSで届くので、5桁のコードを入力し「認証して申し込みを完了する」をクリックします。
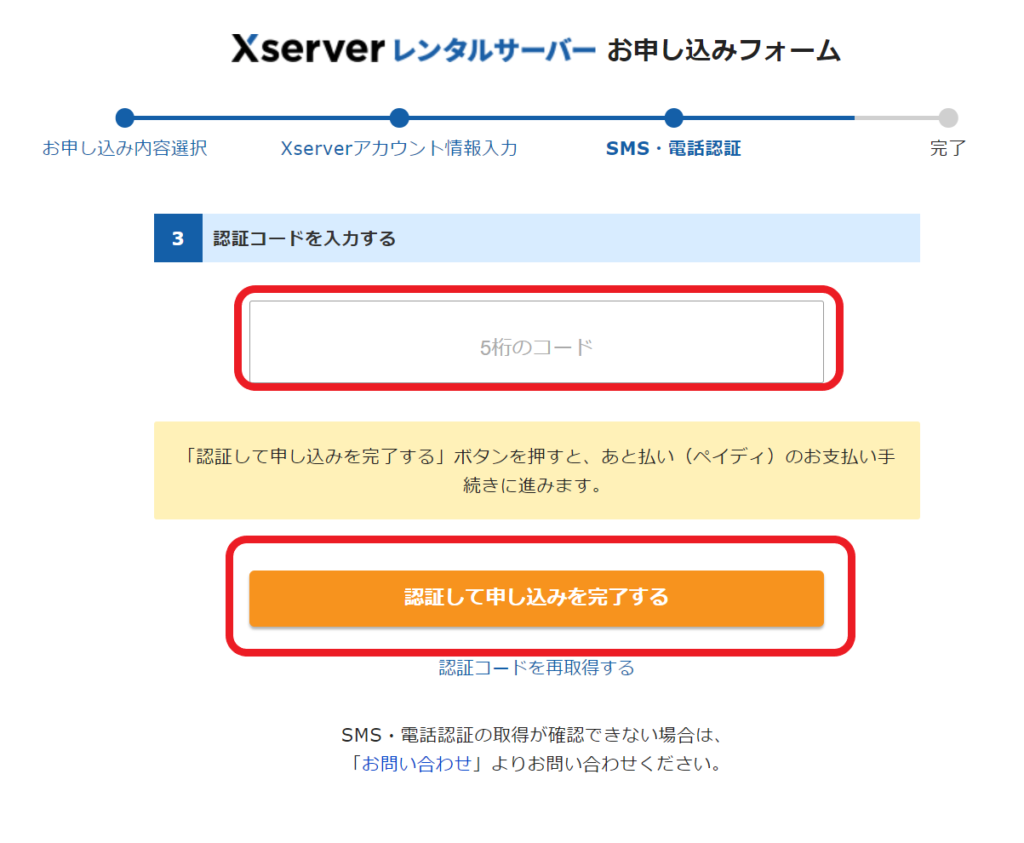
以上で、サーバーとドメインの契約は完了しました。
WordPressにログインできます!
次のステップは、あなたのブログとご対面!
準備がまだの方は、エックスサーバーにアクセス!
ブログにログイン
サーバー(土地)を借りて、ドメイン(住所)を取得しました。
あとは、ブログ(家)にログインするだけです。
契約が完了すると、メールが届きます。
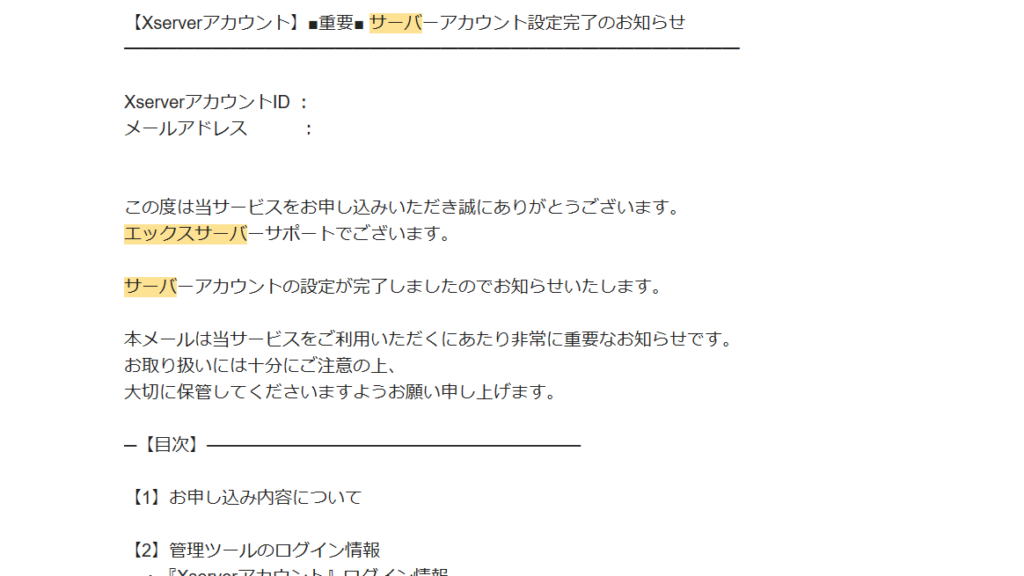
スクロールすると、
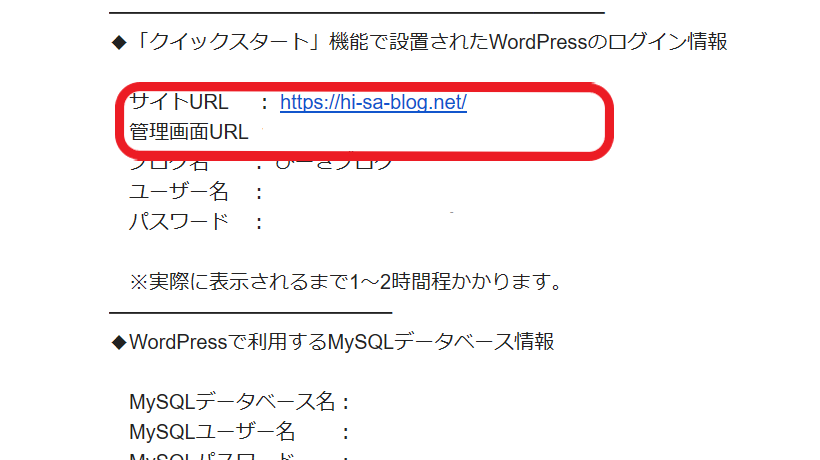
サイトURL下の「管理画面URL」より、ログイン画面にうつれます。
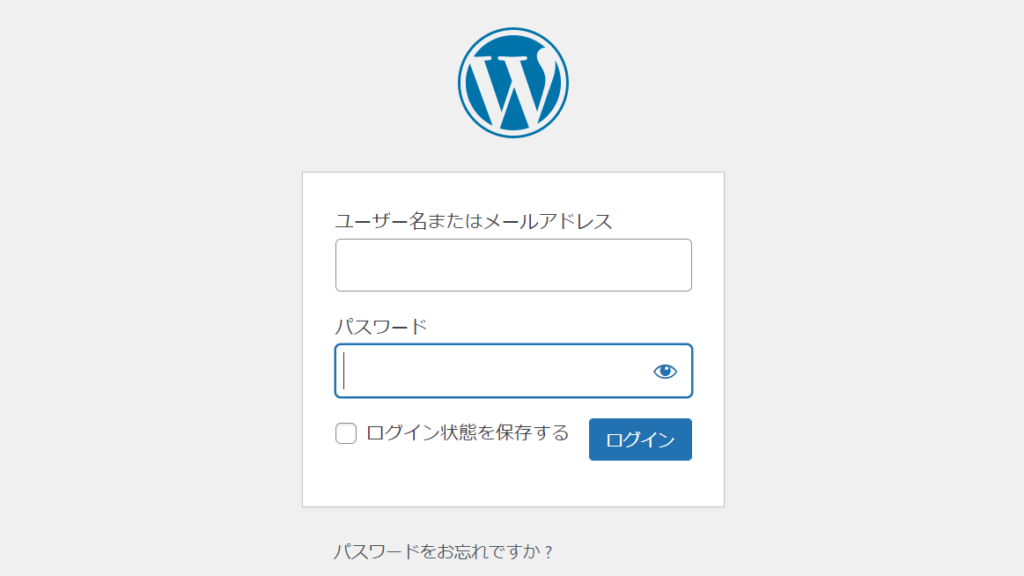
ログインすると、ブログが書ける状態になります。
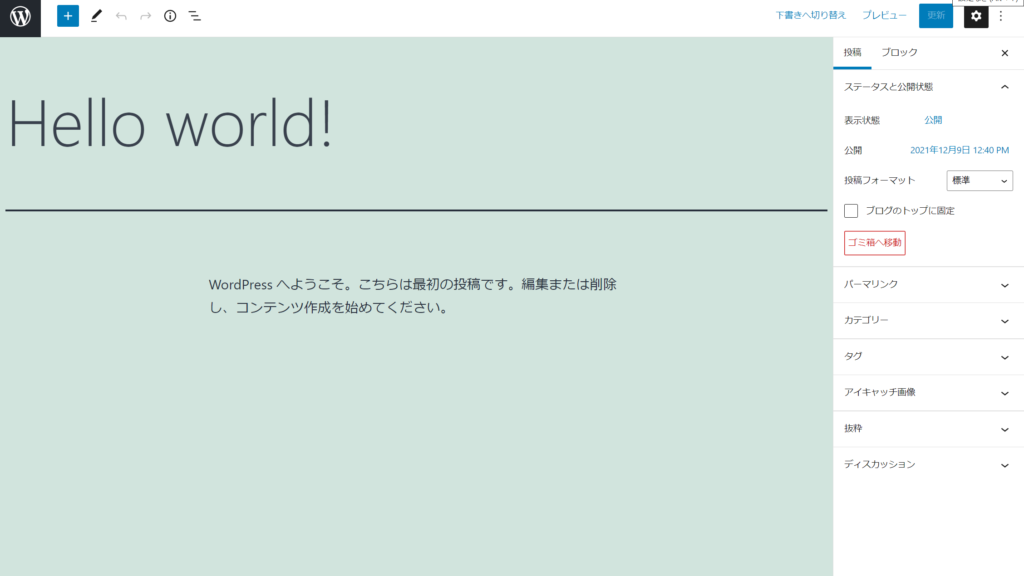
お疲れさまでした。
ただし、ここで終わりではありません。
初期設定をお忘れなく。
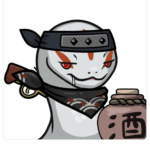
この「初期設定」は初心者のぼくでも出来たので
みなさんも大丈夫です。
まずは、忘れずにエックスサーバーにアクセスしましょう。
再度方法を確認したい方は「サーバーを借りる」まで戻る。
なお、初期設定はこちらからどうぞ。
とはいっても、なかなか行動できないですよね。

無料のnoteとかもあるし。
最初にお金をかけるのは悩むな…。
気持ちは、すごくわかります。
ぼくは、無料のnoteで半年以上かけて30記事以上書きました。
だいぶ恥ずかしいですが、載せておきます↓
しかも、稼げたのは「500円」です。
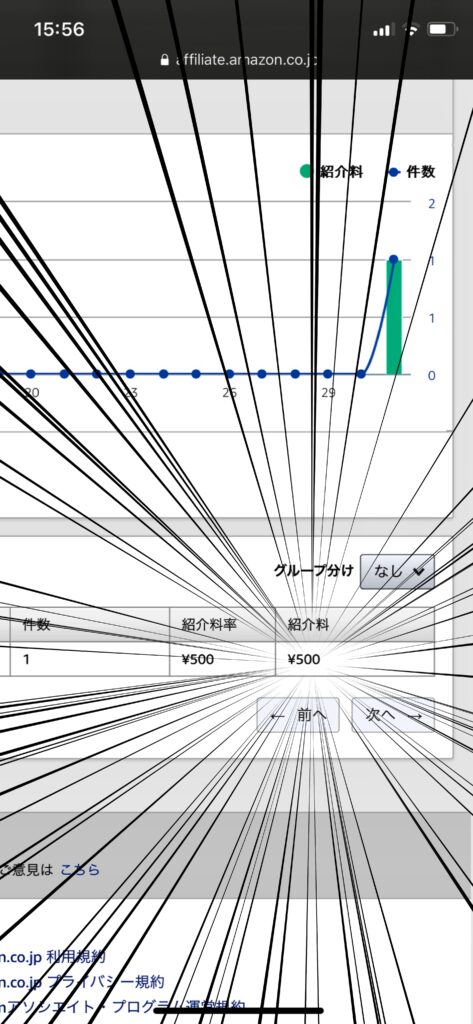
たったそれだけ!?と思いますよね。
悩みに悩んで、いろいろとリサーチした結果、
本気で「稼ぎたい」ならWordPress一択です!
というのも、
「理由」
- 無料のサービスは、広告を出す際に制限がある。(アフィリエイトリンクが貼れないことも)
- あなたのブログをあなた好みに。かつ、読者からも見やすいようにデザインできる。
- WordPressを学んでいれば、webライターとして活躍できる。(案件でWordPressを使う確率が高い)
- お金を払ったからには、更新するしかない。
上記のように、WordPressであれば無料のサービスより稼げる幅が広がります。
デメリットといえば、毎月のサーバー代が1000円くらいかかる程度。
将来「稼げる」ことを考えれば、まったく痛くない投資です。
ここで一歩踏み出せるかは、「勢い」と「ノリ」次第。
おまけに、お得なキャンペーン中。
ぜひ、ブログ開設に挑戦しましょう。
開設方法をもう一度確認したい方は「サーバーの借り方」に戻る
続いて「WordPressブログ初期設定」に進みましょう。
WordPressブログ初期設定
ここまでで、ブログの開設は完了です。
初期設定をすると、稼ぐために欠かせないデザインや機能が整います。
具体的なステップを見てみましょう。
- テーマを決める
- パーマリンクを設定する
- 「http」を「https」に変える(SSL化)
- 「http」から「https」にリダイレクト設定する
- プラグインを導入する
- ASPに登録する
ステップのイメージがついたところで、次の記事をご確認ください。
お忘れの方は、 エックスサーバーでブログにログインまで終わらせておきましょう。
「サーバーを借りる」まで戻る。



コメント