WordPressブログにログインできなくなった。よくわからず、適当にいじった気がする……。
気持ちは、わかります。
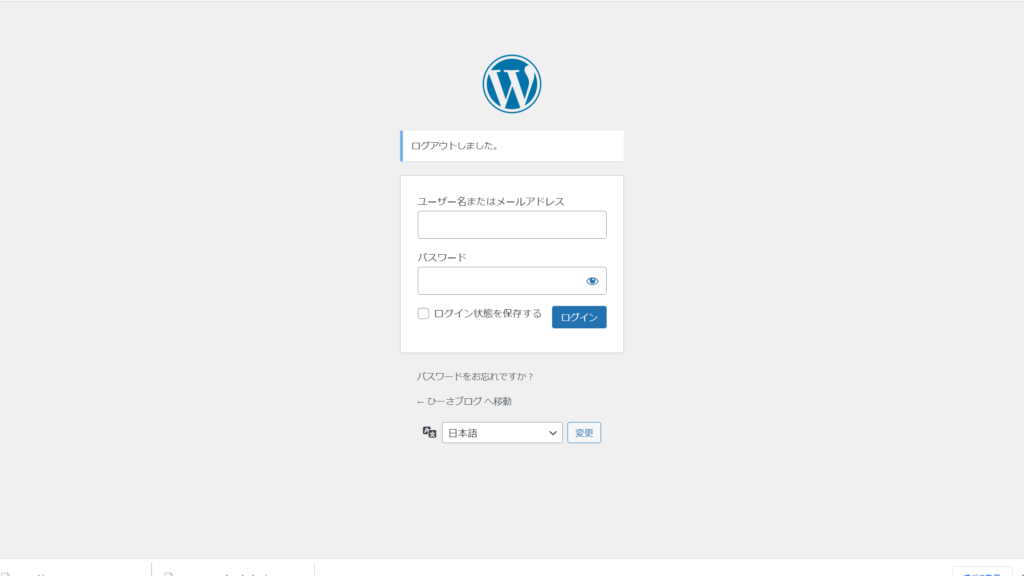
URLを変えてしまったときの対処法
WordPressログインしたあとに、「設定」→「一般設定」を開くと、

「WordPressアドレス(URL)」と「サイトアドレス(URL)」があります。
初期設定中にここを変えると、WordPressにログインできなくなります。
その時の対処法は、2つあるみたいです。
しかし、1つは難しいので、ぼくと同じような初心者にはオススメできません。
参考までに記事を載せておきます。
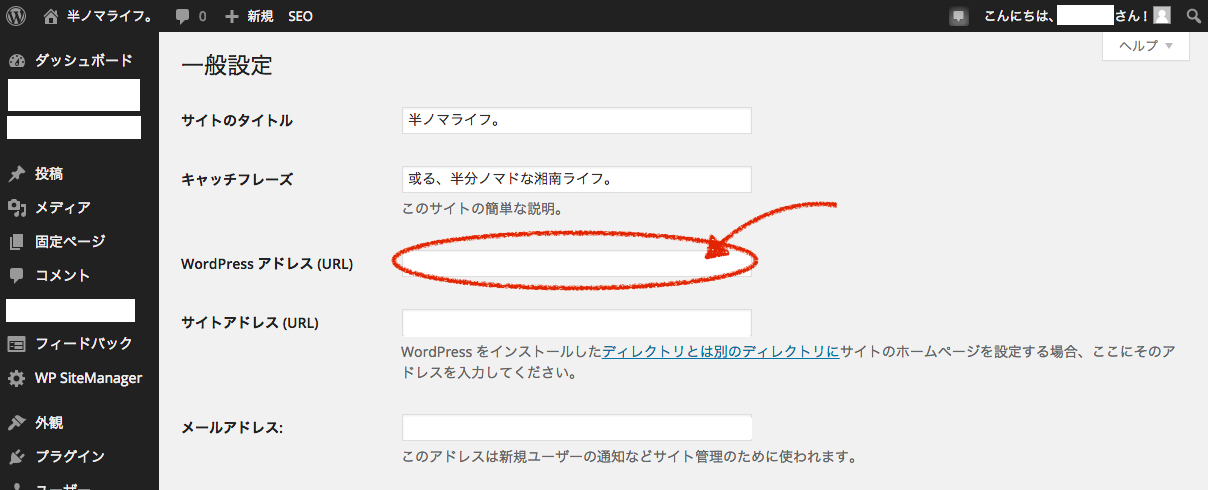
実際にやってみる前に具体的なステップを確認します。
- データベースにログインする
- データベース上のURLを変更
たった2ステップです。
では、進めていきましょう。
データベースにログインする
データベースにログインするには、まず下記ホームページを開きます。
ホームページを開くと「サーバーID」と「サーバーパネルパスワード」を入力する画面に。

「サーバーID」と「サーバーパネルパスワード」は、『■重要■サーバーアカウント設定完了のお知らせ』メールに書いてあります。

ログインすると、サーバーパネルのページになります。

次に「phpmyadmin(MariaDB10.5)」を選択。

選択すると「データベース」のページになります。

これで、「データベースにログイン」は完了です。
データベース上のURLを変更
データベース上のURLを変更します。
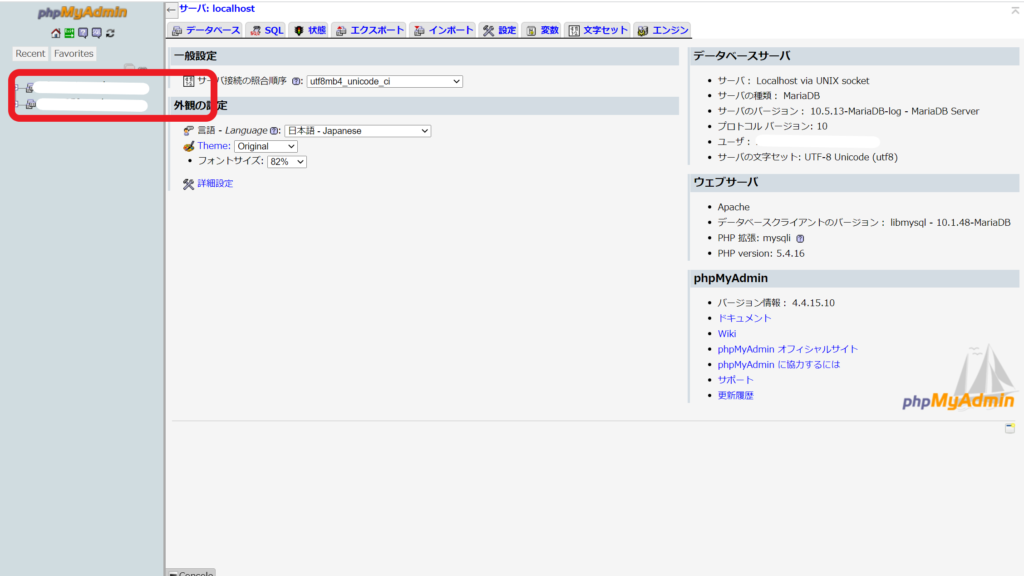
左上にサーバーIDの入ったものがあるので、それを選択。

次に「wp_options」を選択。

「siteurl」の「編集」を押すと、

URLを変更できるページになります。
変えてしまったURLを「元々設定していたURL」に訂正すると、ログインできるように。
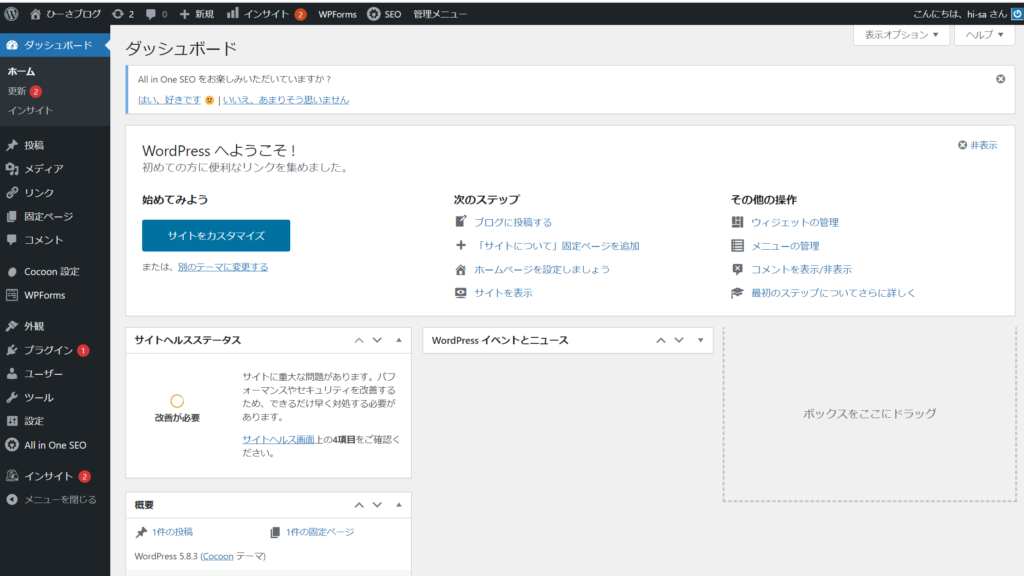
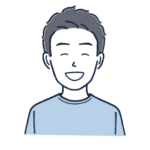
お疲れさまでした。
初期設定が途中の方は、次に進みましょう。
もし見返したいかたは、下記から戻れます。
データベースにログインするに戻る【初心者でもできる!】最短6ステップ!WordPressブログの初期設定
【最短10分】完全初心者向け!3ステップで始めるWordPressブログ

それでもログインできなかった。
どうしよう?
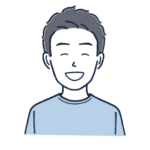
そこは考え方次第ですが、最初から新たに始めることも
選択肢の一つです。
時間は有限ですから、浪費しないように。




コメント