- ブログの開設が終わったけど、初期設定の仕方が分からない。
- 本業が忙しい。最低限の初期設定を知りたい。
こんな悩みを解決できる記事を準備しました。
ブログにログインしたら、いきなりこの画面でびっくりしますよね。
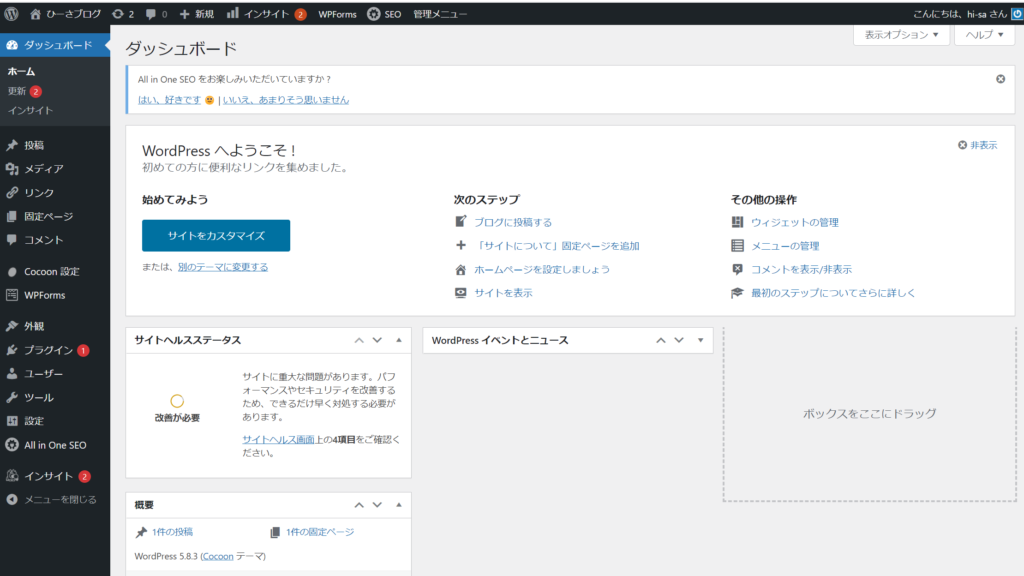
この記事を読めば、最低限の初期設定をする方法が分かります。
画像付きで解説しているので、ご安心ください。

暗号資産ブログで月5桁を稼ぐ、
ぼく(@hi_sa_free)が解説していきます。
まず、なぜ初期設定が必要なのか見ていきましょう。
実際に作業を始めたい方は、「初期設定を6ステップで解説」に進んでください。
初期設定が必要な理由
やっとの思いでWordPressにログイン。
すぐに、ブログを書きたくなりますよね。
気持ちはわかりますが、そこはグッとこらえましょう。
初期設定をしておかないと、あとで面倒なことになりかねません。
例えば、作った記事が検索できずアクセスが集まらない……。最悪の場合、ブログがハッキングされることもあるそうです……。

早く稼ぐためには、避けられない道。
一緒にサクッと進めましょう。
初期設定を6ステップで解説
では、実際に設定していきます。
その前に、全体の流れを見てみましょう。
- テーマを決める
- パーマリンクを設定する
- 「http」を「https」に変える
- 「http」から「https」にリダイレクト設定する
- プラグインをインストールする
- ASPに登録する
何のことかわからないでしょうが、最低限の初期設定です。
一歩ずつ進めましょう。
テーマを決める
まずは、テーマって何?って方のために、
簡単にいうと、テーマとは「ブログのデザインを決めるもの」です。
テーマ無しの記事を見てみましょう。
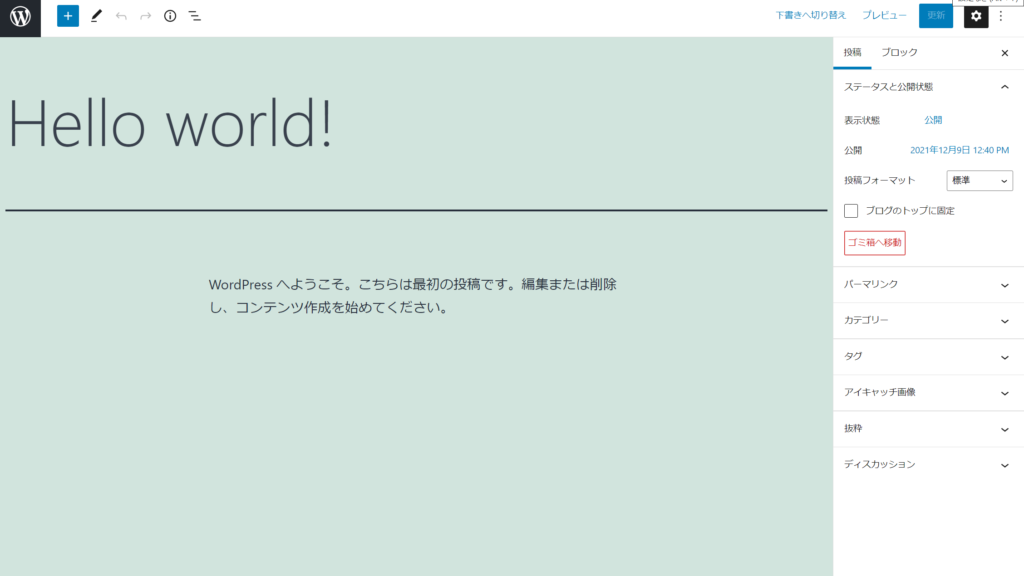
あまり目を引かないですよね。
ブログを読んでもらうためにはデザインが重要です。
ちなみに、ぼくのブログ記事は無料のテーマの「Cocoon(コクーン)」を使っています。

個人的には、「Cocoon(コクーン)」で何も問題ありません。
シンプルなデザインを好むので。
ただし、有料テーマの方がデザインの自由度が高いため、読んでもらいやすくなるという話も。
例:ブログで有名なクニトミさん・タケシさんはアフィンガーを使用。
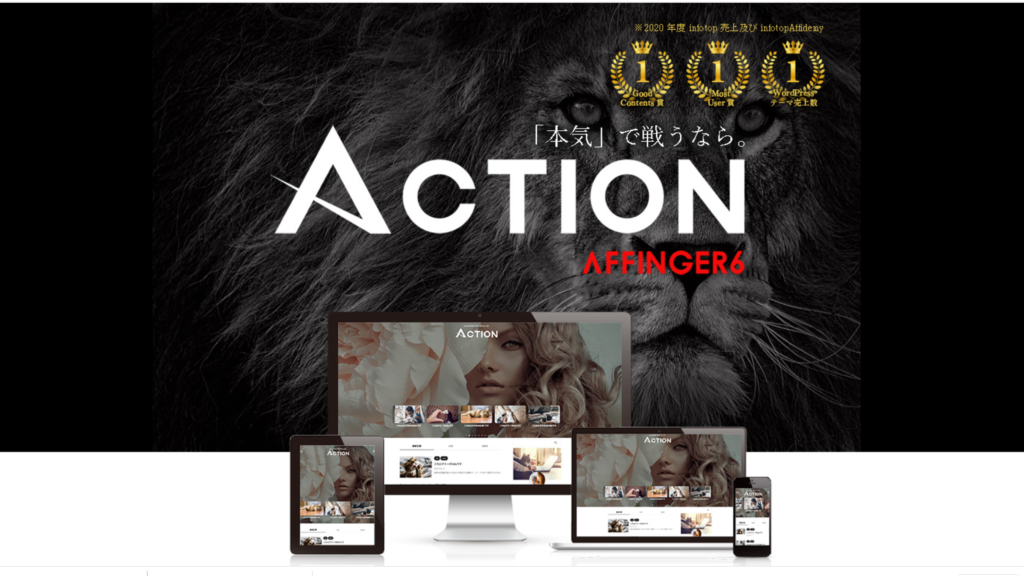
WordPressテーマ 「ACTION(AFFINGER6)」を確認する
ほかにも、下記の選択肢もありますね。

自分が好きなデザインがあれば検討ください。
ぼくも有料を検討中です。
パーマリンクを設定する
パーマリンクとは、記事のURLのこと。
パーマリンクの設定は簡単です。
ダッシュボードから『設定』→『パーマリンク設定』を開きます。
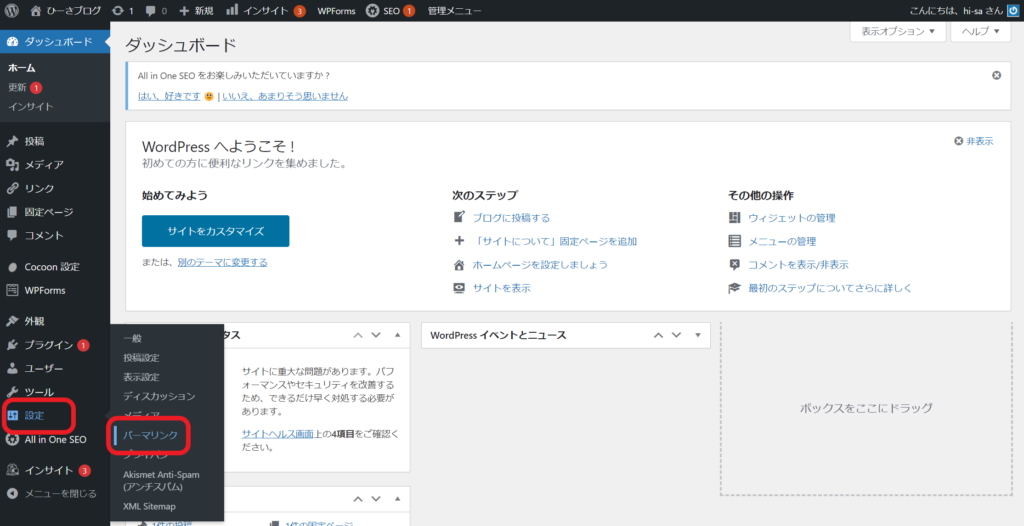
そして『カスタム構造』にチェック→右の空欄に『/%postname%』を入力→『変更を保存』で完了です。
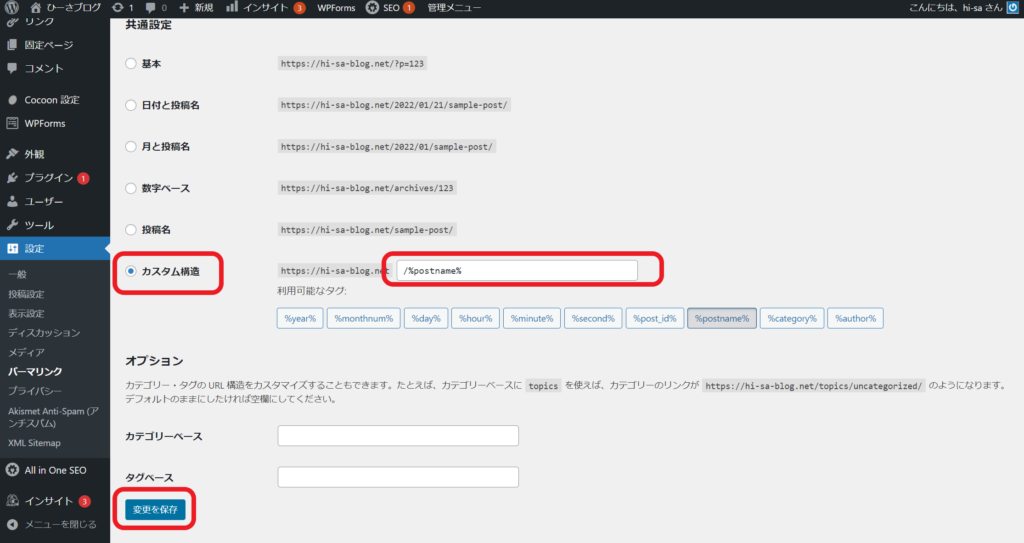
簡単ですよね。
次もサクサク進みましょう。
「http」を「https」に変える
サイトURLの「http」→「https」に変更しましょう。
これを「SSL化」と言います。
「SSL化」すると、データ通信の安全性を高める効果があります。
サイトの信頼性が上がるので、必ず設定しましょう。
「ダッシュボード」の『設定』から『一般』をクリック。

・WordPressアドレスを「http」→「https」に変更
・サイトアドレスを 「http」→「https」に変更
・下までスクロールし、「変更を保存」を忘れずに

ここで、注意点。
「http」→「https」以外は触らないこと!
ぼくはログインできなくなりました。
いろいろ調べて、ログインできるようになったので、その方法もシェアします。
「http」から「https」に設定する
「http」で検索しても「https」に自動で変換されるように設定します。
何のことかよくわからないですよね。
理解できなくても、そういうものだと思って設定しましょう。
まずサーバーパネルにアクセス。
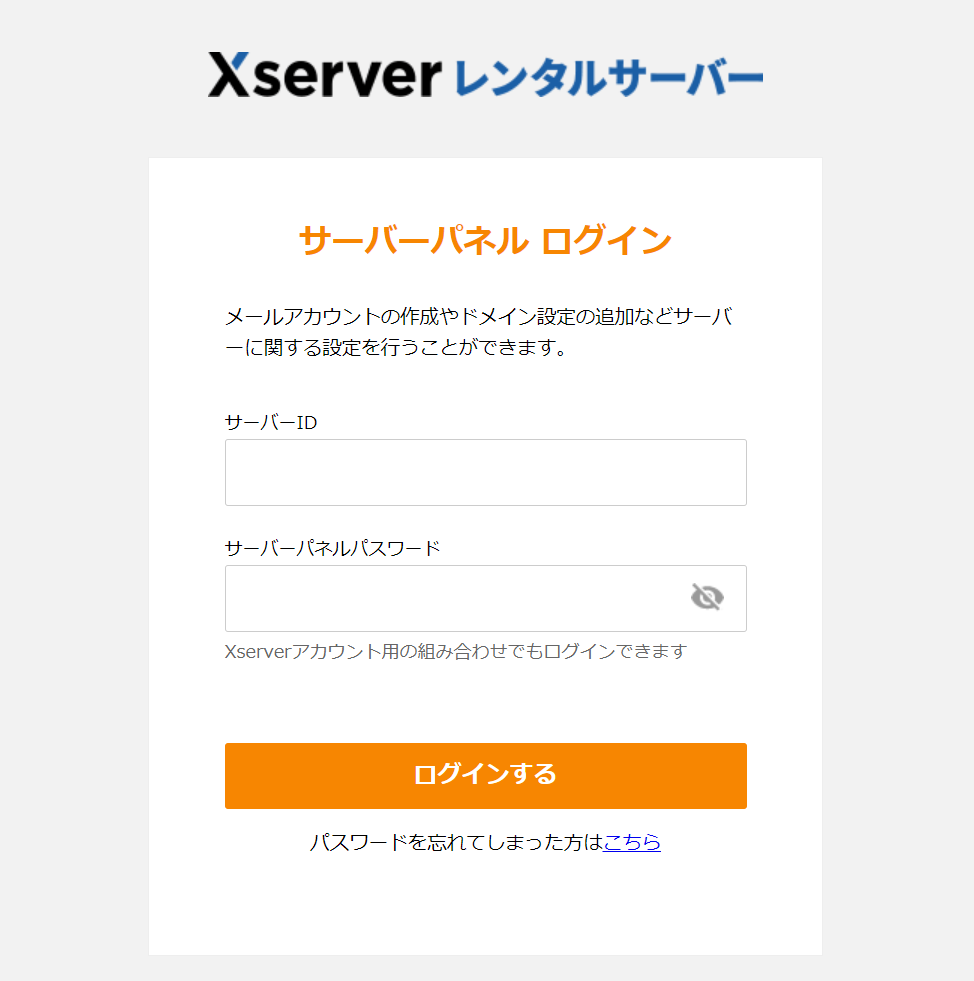
「サーバーID」と「サーバーパネルパスワード」はエックスサーバーからの『【Xserverアカウント】■重要■ サーバーアカウント設定完了のお知らせ』というメールに書いてあります。
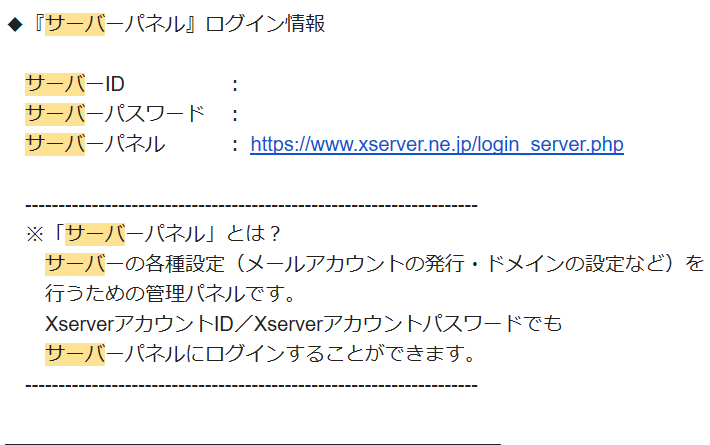
ログインしたら、『.htaccess編集』に進みます。
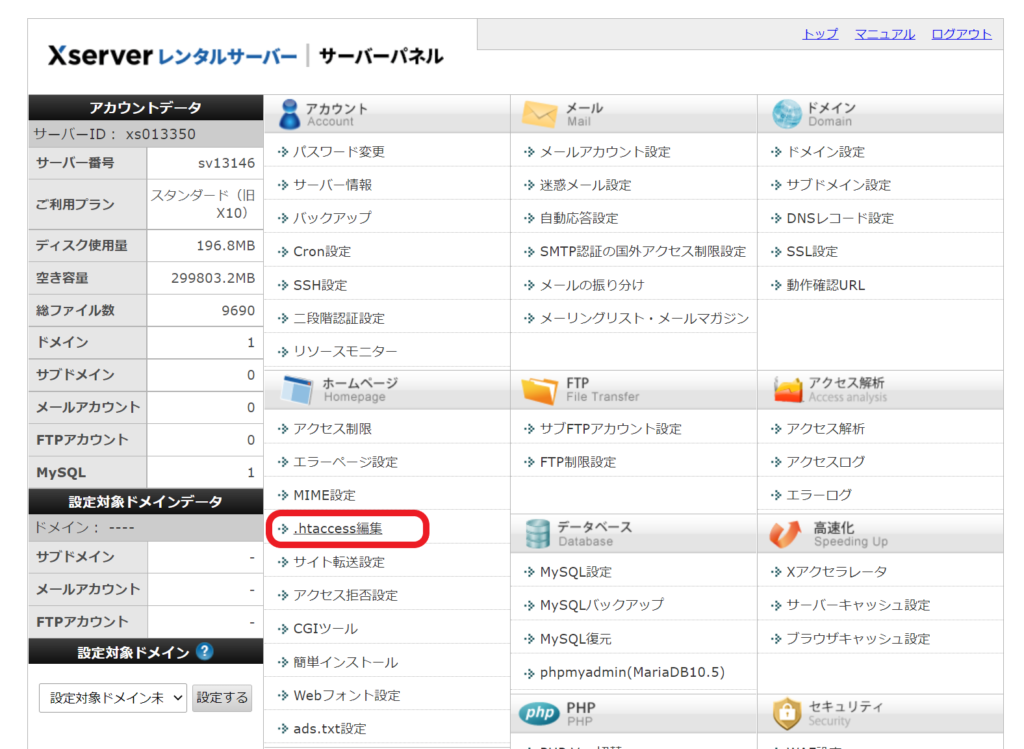
「ドメイン」の『選択する』をクリックします。
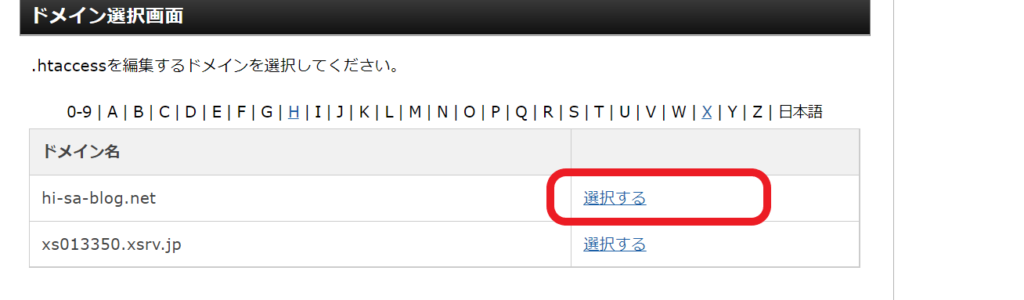
続いて、『.htaccess編集』のタブをクリックしましょう。
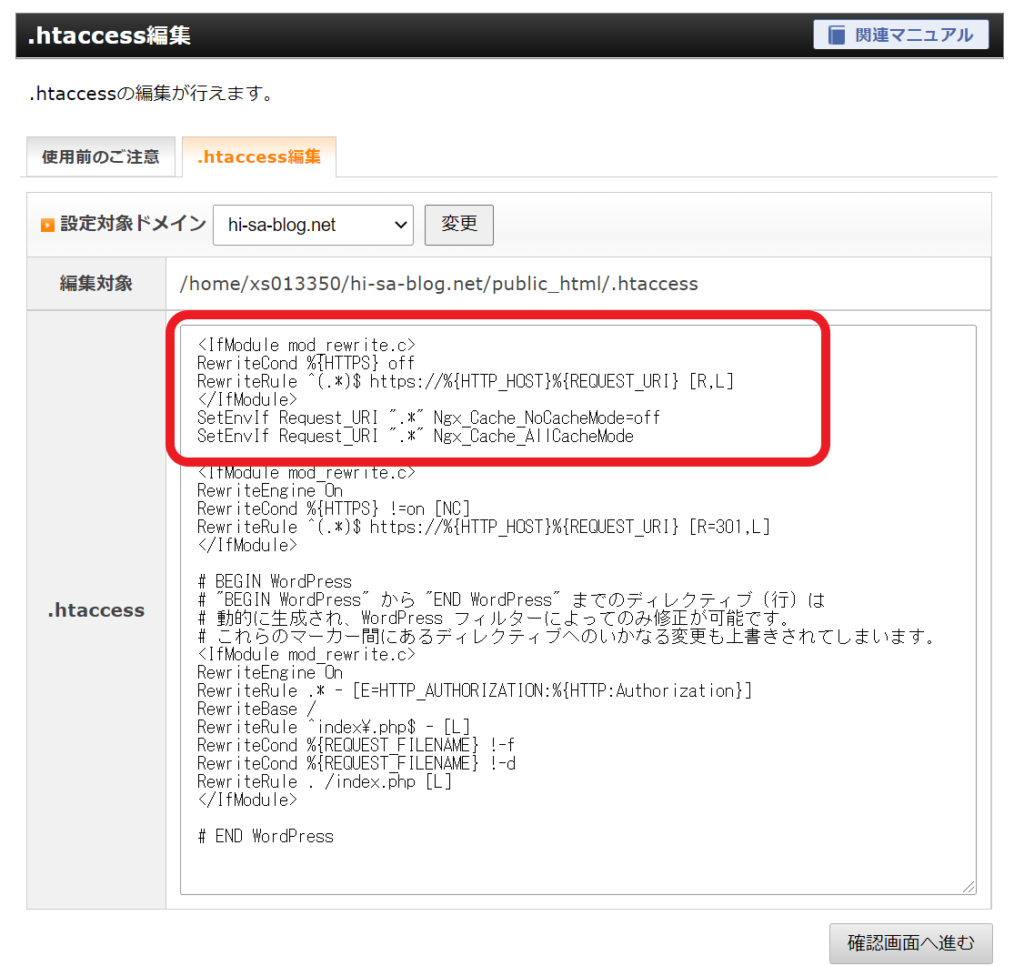
すると『.htaccess』の編集画面になり、上記のように最上部に次のコードを追加します。
<IfModule mod_rewrite.c>
RewriteCond %{HTTPS} off
RewriteRule ^(.*)$ https://%{HTTP_HOST}%{REQUEST_URI} [R,L]
</IfModule>
コピペして、使用してください。
間違えると、ブログにログインできなくなる恐れがあります。
必ず、コピーしてword等に張り付けておきましょう。
入力したら忘れずに『確認画面へ進む』から『実行する』を押して完了です。
プラグインをインストールする
プラグインとは、WordPressの機能拡張させるシステムのこと。 スマホでいうアプリみたいなものです。
必ず入れてほしいプラグインは下記の2つです。
1.『All in One SEO Pack』→SEO対策のため
2.『Google XML Sitemaps』→サイトマップを自動生成
インストール方法をみていきましょう。
「ダッシュボード」の『プラグイン』から『新規追加』を選択。
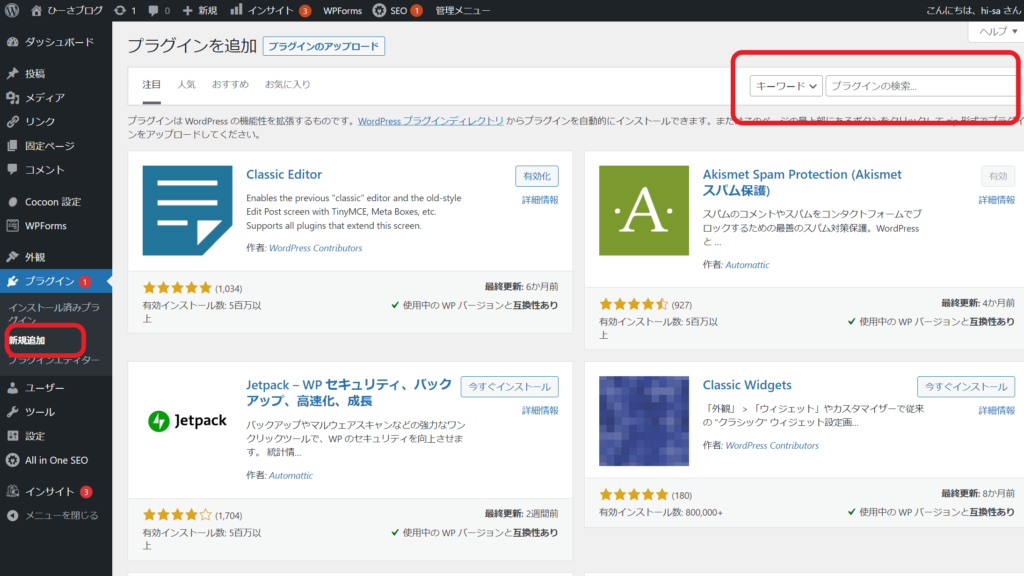
右上にある『プラグインの検索』の空欄に「プラグイン名」を入力し検索。
『今すぐインストール』を入力します。
インストールが終わると『インストール』 が『有効化』に変わるので、忘れずに『有効化』しましょう。

次でラストです!
ASPに登録する
ASPとは「アフィリエイトサービスプロバイダ」の略です。
こう聞いても、何もイメージ湧かないですよね。
簡単にいうと、「広告を出したい企業と広告で稼ぎたいあなたをつなぐサービス」です。

稼ぐために必要なんですね。
必ず、以下の5つには登録しましょう。
サイトごとに、扱っている広告や報酬が異なる場合があります。
そのため、すべてのサイトをチェックするようにしましょう。
ASPの登録は無料。3分でできます。

やらない理由がありませんね。
ちなみに、ASPの登録はスマホでも簡単です。
仕事の休憩中にでもサクッと済ませましょう。
以上が、最低限必要な初期設定です。
あわせて、稼ぐためには分析が必要。
最低限の分析ツール
ここからは、分析ツールについてです。
稼ぐためには、分析が必要。
2つの分析ツールを使いましょう。
1.グーグルアナリティクス
2.サーチコンソール
グーグルアナリティクスを設定する
グーグルアナリティクスを設定すると、主に3つのことがわかります。
1.どのくらいブログが読まれたか(1日、1週間、1か月、1年)
2.どの国の人が読んだのか
3.パソコンかスマホのどちらで読んだのか
サーチコンソールを設定する
サーチコンソールを設定すると、主に3つのことがわかります。
1.グーグル検索で「どの単語」で検索されたか
2.グーグルで検索できる記事の中で、どのくらいの順位なのか
3.あなたの記事がどれくらいクリックされたか
ほかにも、グーグルに認知してもらえるというメリットがあります。

最初はグーグル検索しても、ぼくの記事はヒットせず。
サーチコンソールを設定すると、検索にヒットするように!
設定方法は、下記記事からご確認ください。
おすすめのサーバー
おすすめのサーバーはエックスサーバーです。
理由は3つ。
3つのメリット
1.国内シェアNo.1!最大手のレンタルサーバーなので安心できる
2.利用者が多く、困ったときの解決方法がすぐに検索できる。
3.10分でブログを書ける状態になれる
詳しくは下記記事をご覧ください。
まとめ
初期設定を済ませば、シンプルなブログは書けるようになります。
稼げるようになりたい方は、2つの分析ツールを設定しましょう。
初期設定6ステップ
- テーマを決める
- パーマリンクを設定する
- 「http」を「https」に変える
- 「http」から「https」にリダイレクト設定する
- プラグインをインストールする
- ASPに登録する
「初期設定を6ステップで解説」に戻る。
2つの分析ツール
1.グーグルアナリティクス
2.サーチコンソール
「最低限の分析ツール」まで戻る。

ブログの設定が終わったら、
実際にアフィリエイトを始める方法を確認しましょう。
最速で暗号資産アフィリエイトを始める方法です。
こちらをご確認ください。






コメント