
・サーチコンソールって何?
・サーチコンソールってどうやって設定するの?
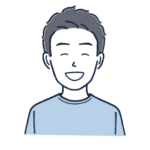
ぼくも、同じように悩みました。
サーチコンソールの設定は、
「稼ぐ」ためには避けられない道。
実際に設定しながらこの記事を書いているため、
ご安心ください。
本記事は『サーチコンソールとは何か』→『サーチコンソールの設定方法』→『これだけはやっておくこと』の流れで解説していきます。
サーチコンソールとは何か?
Google Search Console は、Google 検索結果でのサイトの掲載順位を監視、管理、改善するのに役立つ Google の無料サービスです。
Search Console に登録しなくても Google 検索結果にサイトが表示されるようにすることはできますが、Search Console に登録することで、Google のサイトに対する認識を理解し、改善できるようになります。
引用:Search Console ヘルプ
これでは少しわかりづらいですよね。
サーチコンソールでは、主にあなたの記事を読んだユーザーの反応がわかります。
- 表示回数
- クリック数
- クリック率
- 平均掲載順位
しかし、これだけではありません。
あなたの記事が「検索されたキーワード」がわかります!
これって、ユーザーの「悩み」を知るために重要だと思いませんか?
まあまあ便利そうだねと思ったあなた……。
まだありますよ!
あなたが書いた記事は、すぐにはグーグル検索でヒットしません。
サーチコンソールには、あなたが書いた記事を「グーグルに認識してもらう通知機能」まであります!
しかも無料!
ここまでくると、使わない選択肢がありませんね……。
では、実際に設定していきます。
3ステップ!WordPresのサーチコンソール設定方法
まずは3ステップの内容を確認しましょう。
- グーグルアカウントに登録
- サーチコンソールに登録
- 所有権の確認をする
1.グーグルアカウント取得
グーグルアカウントの取得方法を説明します。
もう持っている方は「2.サーチコンソールに登録」に進みましょう。
では、設定していきます。
グーグルアカウントの作成のページでグーグルアカウントを作りましょう。

まず、アカウント作成のために『名前、メールアドレス、パスワード』を入力します。
最後に『次へ』をクリックします。
アカウント作成はサクッと済ませましょう!
2.サーチコンソールに登録
サーチコンソールのページをクリック。すると以下のページに。

『今すぐ開始』をクリック。

アカウント作成済みの方は、「メールアドレスまたは電話番号」を入力し、『次へ』をクリック。
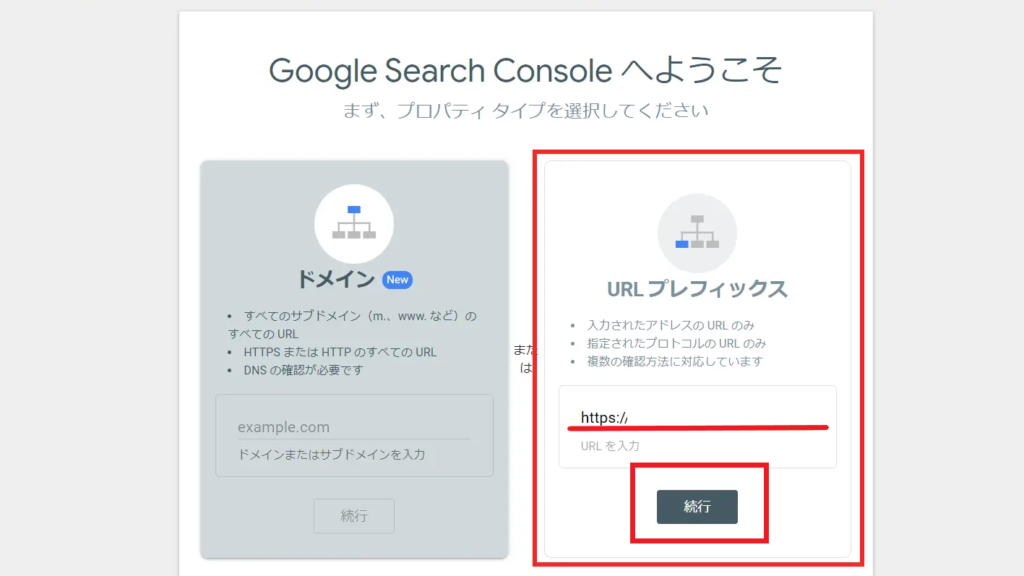
『URLプレフィックス』に、あなたのWordPressサイトのURLを「https://」または「http://」から入力する。
入力したら『続行』をクリック。
3.所有権の確認をする
ここではAll in One SEOを使います。先に登録しておきましょう。
では、続けていきます。
先ほどの『続行』の後は以下の画面になると思います。
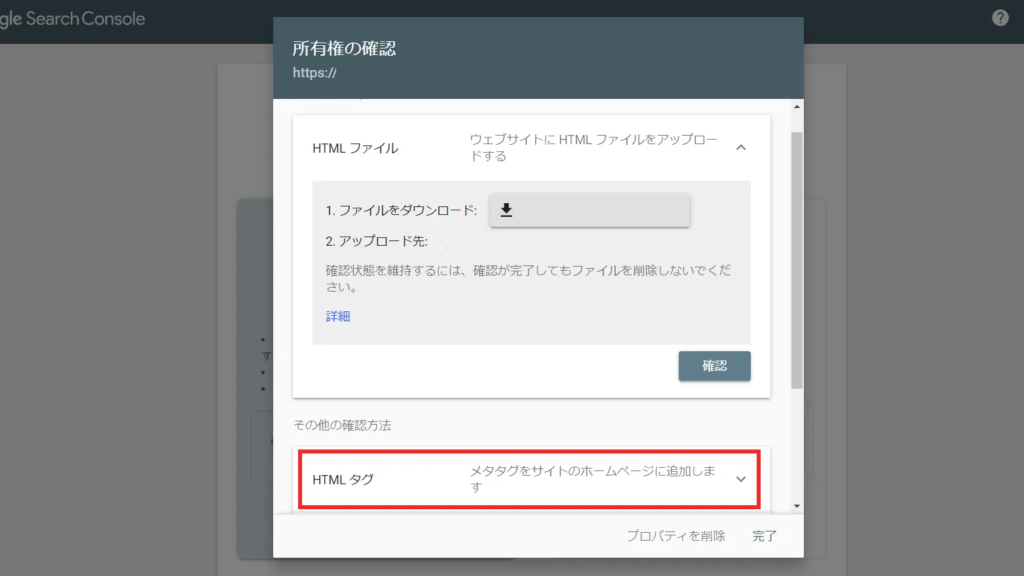
『HTMLタグ』をクリック。
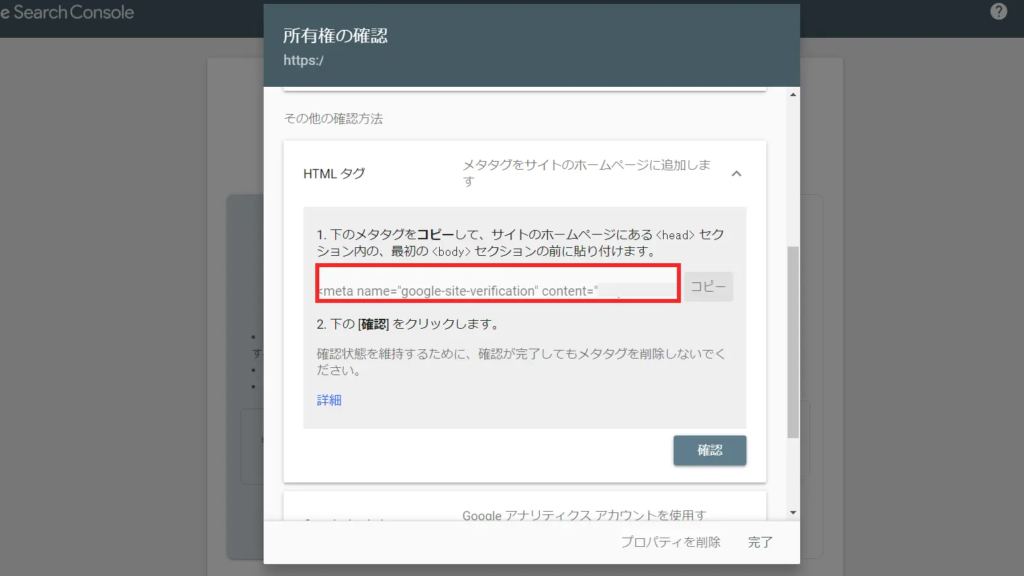
赤い枠の「content=”〇〇〇〇”」の「〇〇〇〇」をコピーする。
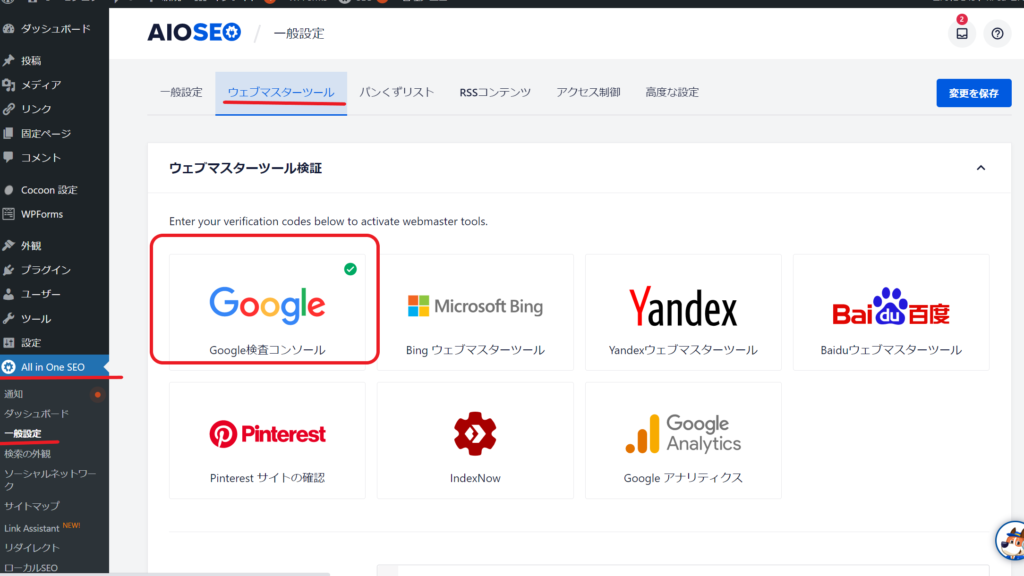
『All in One SEO』から『一般設定』を選択。
『ウェブマスターツール』を開くと上記ページになります。
そして『Google検査コンソール』を選択。

『Google検証コード』に先ほどコピーした「content=”〇〇〇〇”」の「〇〇〇〇」をペースト。
下にスクロールし『変更』を忘れずに!
所有権の確認に戻ります。

『確認』をクリック。

『所有権を証明しました』と出るので、『プロパティに移動』をクリック。
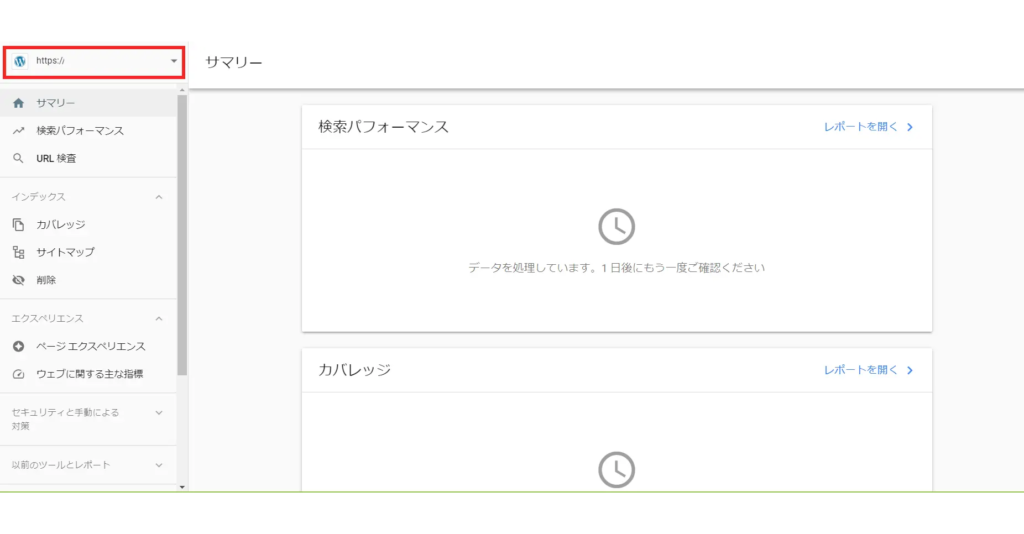
左上にあなたのサイトのURLが確認できれば、完了です。
最初から設定方法を見たい方は、3ステップ!WordPresのサーチコンソール設定方法に戻る。
サーチコンソールを設定したら、これだけはやっておくこと
- サーチコンソールをグーグルアナリティクスと連携させる
- グーグルにインデックスの依頼をする
ここでも、『All In One SEO』が必要です。
All in One SEOの設定がまだの人はこちらからどうぞ。
では、説明していきます。
サーチコンソールをグーグルアナリティクスと連携させる
サーチコンソールとグーグルアナリティクスを連携させるメリットは、データを共有できることです。
共有した方が便利そうですよね。
これも設定しない選択肢がありません。
では、設定していきます。

グーグルアナリティクスを開き、左下の歯車マークをクリックすると上記画面になります。

『トラッキング情報』から『トラッキングコード』を開く。
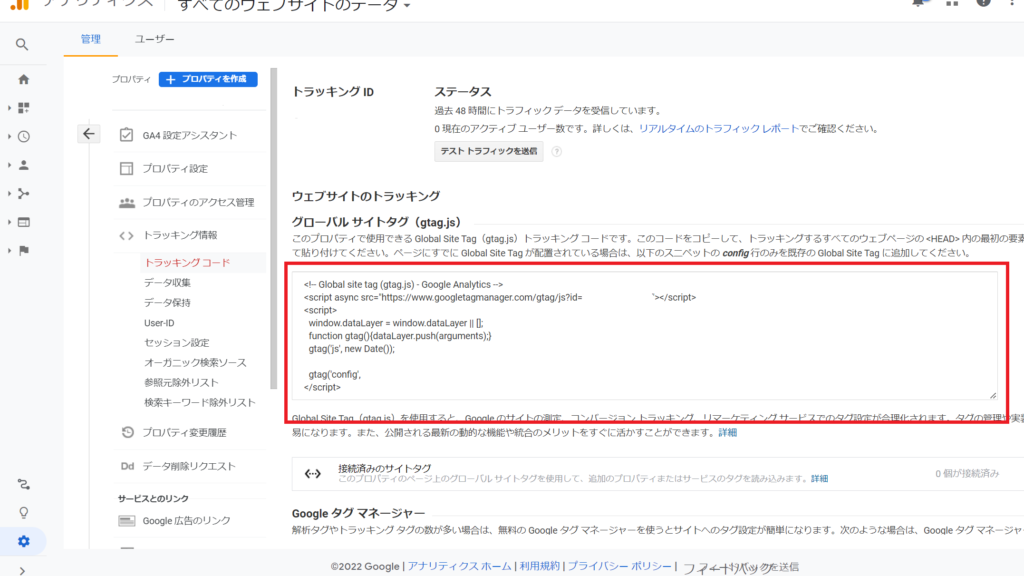
グローバルサイトタグをすべてコピー。
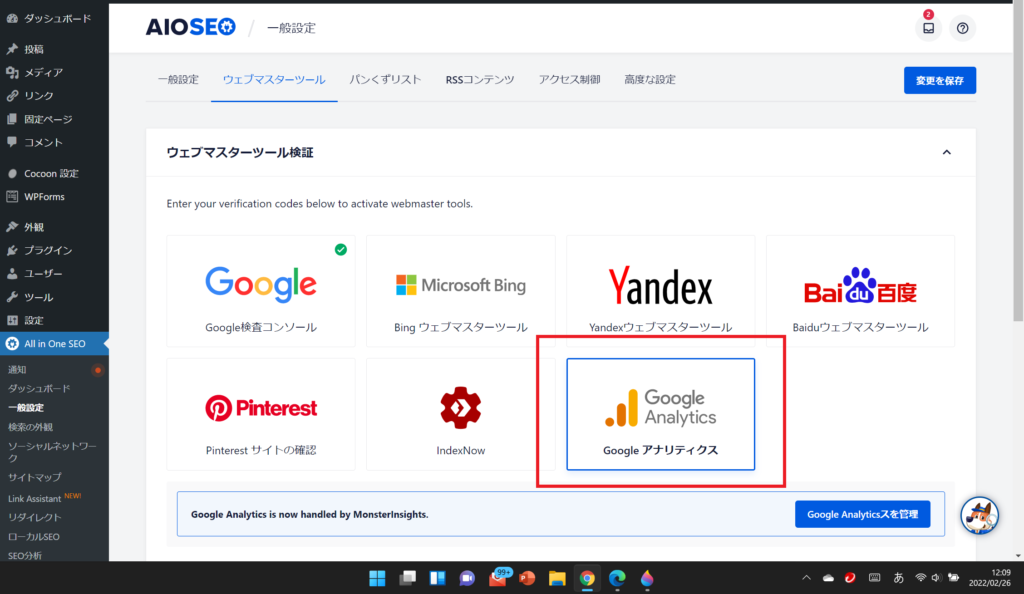
『All in One SEO』から『一般設定』を選択。
『ウェブマスターツール』を開き、『Googleアナリティクス』を選択。
下にスクロールすると下記ページに。
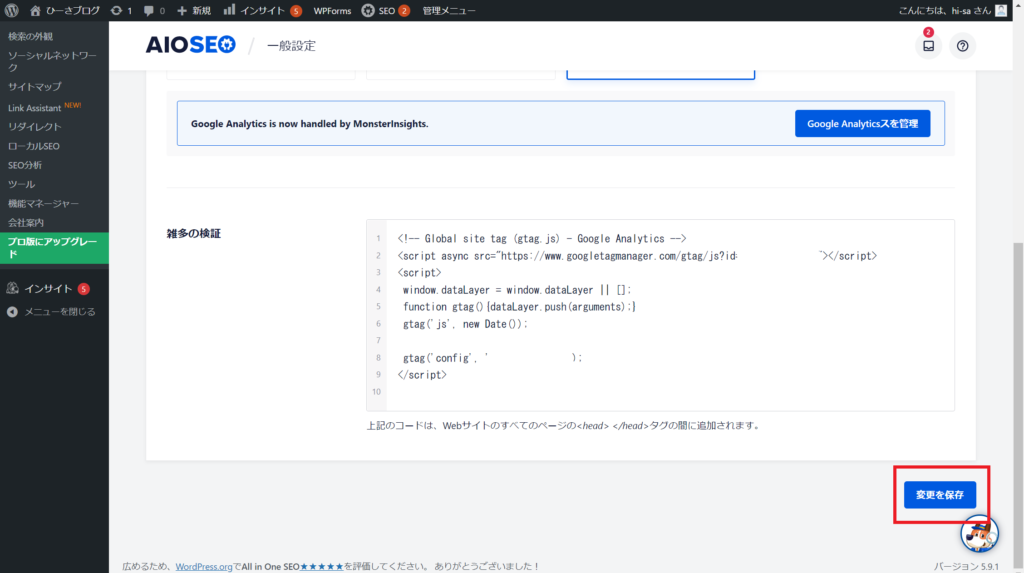
グローバルサイトタグをペースト。
『変更を保存』を忘れずに。
グーグルにインデックスの依頼をする
ブログを書いても、あなたの記事はグーグルにすぐに認知されません。
認知されないということは、あなたの記事はグーグルの検索にひっかからないということ。
認知してもらうために『インデックスの依頼』をします。

『URL検査』をクリック。

赤枠にあなたの記事のURLを入力。
インデックスに登録されていれば、「URLはGoogleに登録されています」と表示されます。
おそらく最初は認知されていないため、下記のようになるはずです。

『URLがGoogleに登録されていません』と出るので、『インデックス登録をリクエスト』をクリックします。
これで『これだけはやっておくこと』は完了です。
お疲れさまでした。
まとめ
本記事では以下のことを紹介しています。





コメント